

- #FREE NEWSLETTER TEMPLATES FOR MICROSOFT WORD 2010 HOW TO#
- #FREE NEWSLETTER TEMPLATES FOR MICROSOFT WORD 2010 PDF#
- #FREE NEWSLETTER TEMPLATES FOR MICROSOFT WORD 2010 UPDATE#
You can print the final version and photocopy it, or save it as a PDF and distribute it via email. Free Newsletter Templates Here, we have our wonderful created Newsletter Templates for you so that you can download each of them as freebies and create them for your own.Experiment with the themes to find the desired look and feel you want.Apply the paragraph styles to all the elements of your content.Delete the example content and then import your own.
#FREE NEWSLETTER TEMPLATES FOR MICROSOFT WORD 2010 UPDATE#
Update the information in the header and footer for your newsletter.Before importing your own text, it can be very helpful to click on the different elements in the example text to see what paragraph styles are being used.Both templates also include headers and footers that repeat from page to page, with auto-generated page numbers. You'll notice even more possibilities when using Microsoft Word themes with the second template. The second newsletter template uses more blocks of color as well as color for text elements to have a more vibrant design that stands out. The first template is black and white, making it both ink-friendly as well as photocopy friendly. This let's you quickly drop in your own content and then apply the appropriate paragraph style to have your newsletter looking great in very little time. However, if there’s a piece of software that you’d love WorkAwesome to post a walkthrough of or would like more tips and tricks that you can use with Microsoft Office, leave a note in the comments.These newsletter templates use paragraph styles in Word (title, subtitle, quote, etc.). So far I’ve offered four tutorials on how you can customize Microsoft Office for your own needs – and there’s more to come. Now if you like, you can convert it into a PD via the Acrobat Tab in Microsoft or print it out on your desktop printer. In case you have more to say, just add another page, the header and footer will stay, so will the columns and your newsletter will look continues. All elements are easily added via the Insert Tab. I fancied up the newsletter a bit by adding a First Edition Tab, a by-line and some vertical lines. I added a footer the same way I added a header in step 3. The add a paragraph and select the Insert Tab, choose Picture and browse to the image you would like to add. Enter with the cursor at a point between the text where you would like to add an image. Repeat step 7 and add this to the quick styles so you can add it at any time. Quotations stand out nicely in a newsletter and highlight a message well. To do so, just highlight the text, right click and in the pop up window choose Styles > Save Selection as a new Quick Style.Īdd another sub title (e.g. In word you have preset Style for headers, sun headers and so on. Add a header before your text in a nice big font. Since we added three columns, we already have a nice looking layout. You can do so by rich clicking on the shape and in the pop up window select Order and Place Behind Text. I chose a blue color and placed the shape behind the text. We will set this shape behind the title and give it a color. Set the font to bold and relatively large.Īdd a rectangle via the Insert Tab > Shapes.
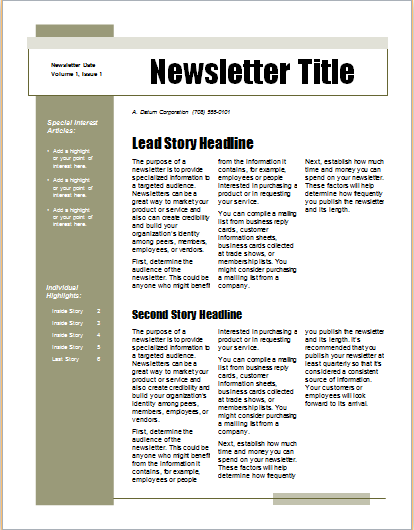
Next thing, double click on the Header Section and add a title. Open up a new document in Word & by clicking on the Microsoft Icon on the top left.Ĭlick on the Page Layout Tab and select the Columns Icon.
#FREE NEWSLETTER TEMPLATES FOR MICROSOFT WORD 2010 HOW TO#
Here’s how to do a newsletter in Word: Step 1 Creating a newsletter in Word is a simple 10-step process. In my past articles, I’ve discussed how to create several customizations with your Microsoft Office suite.


 0 kommentar(er)
0 kommentar(er)
